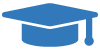Install Rent Manager Online
Congratulations and thank you for choosing Rent Manager Online (RMO)! From its comprehensive accounting system and contact management database, to its complete work order and mobile capabilities, Rent Manager can help you make the most of your operation.
Once you purchase a license, you will be asked to follow the instructions below to complete the initial installation of RMO. Soon you will be on your way to mastering the software that will help manage your business!
Rent Manager 12 for Windows
Setup Instructions
DOWNLOAD RENT MANAGER 12
- Click this link to download Rent Manager 12:RMOInstall12.exe
- In your download folder, double-click the Rent Manager icon to launch the installer.
- You may be prompted to install .NET Framework 3.5 which is needed to run Rent Manager 12. If so, click Yes to download and install.
- Enter your Company Code (provided by your Administrator or Rent Manager) and click Next.
- Enter your Server Username for your RMO server login (Example: CompanyCode-m1) and click Next.
- When the installation is complete, click Run to launch Rent Manager Online. A Rent Manager Online shortcut is created on your desktop.
LOG INTO RENT MANAGER 12
- In the Windows Security pop-up, verify that your Server Login Credentials are correct.
- Enter the Password for the server login, either provided to you by your Administrator or Rent Manager.
- The remote connection is established, and the Rent Manager 12 login screen displays.
- Enter your Rent Manager Username and Password (provided by your Administrator or Rent Manager) and click LOGIN.
(OPTIONAL) SAVE YOUR RMO CREDENTIALS FOR LATER
You can save your RMO server username and password in the Remote Desktop Connection shortcut. Doing so will keep you from having to re-enter these credentials each time you want to log into Rent Manager. To save your credentials to the shortcut:
- On your desktop, double-click the Rent Manager Online shortcut.
- Check Remember me below the Password field.
- Enter your Rent Manager Online server login Password and click OK.
Please note that Rent Manager does not store passwords. If forgotten, your Administrator or Rent Manager Support Staff will only be able to reset your account so that you can create a new password.
Rent Manager 12 for Mac
Setup Instructions
DOWNLOAD AND INSTALL MICROSOFT REMOTE DESKTOP
- Click this link to download and install Windows App.
- Click View in Mac App Store → Install App.
- After installation, launch the Remote Desktop app.
- Click + New and select Desktop. The Add a Desktop pop-up displays.
- Enter the PC Name: CompanyCode.rmo.rentmanager.com for Rent Manager 12.
- The Company Code will be provided by your Administrator or Rent Manager.
- In the User Account drop-list, select Add User Account. The Add a User Account pop-up displays.
- Enter the Username: rmo[BACK SLASH]YourServerUsername.
- Example: rmo\CompanyCode-m1
- Enter the Password for the server login, either provided to you by your Administrator or Rent Manager.
- Click Add.
ALLOW IMPORTING & EXPORTING OF FILES FROM RENT MANAGER
- Click the Folders tab and check Redirect folders.
- Click + at the bottom of the window.
- On the pop-up, navigate to the desired folder.
- Click Open.
- Click the Add button, and your remote desktop connection is saved.
LOG INTO RENT MANAGER ONLINE
- Launch Microsoft Remote Desktop.
- In the Saved Desktops section, double-click your Rent Manager remote desktop connection.
- Log in to Rent Manager using your personal Username and Password.
Please note that Rent Manager does not store passwords. If forgotten, your Administrator or Rent Manager Support Staff will only be able to reset your account so that you can create a new password.
Ideal for portfolios of every size, Rent Manager is your key to an effective and efficient property management business.