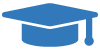Install Scan Manager
Scan Manager, available for Windows computers, configures Epson TM-S1000 Check Scanners for use with your Rent Manager software.
By following the instructions below, you’ll complete the initial installation of Scan Manager and be on your way to mastering the software that will help manage your business!
Scan Manager for Windows Computers
Before activating the Multi-Feed Check Scanner, please ensure that your copy of Windows is up-to-date with the latest software patches released by Microsoft.
INSTALL SCAN MANAGER:
- Click ScanManagerInstaller.exe and save the file to your computer.
- Navigate to the location where you installed the ScanManagerInstaller.exe file and double-click it.
- Click Install to begin the installation process.
- If Windows displays the User Account Control pop-up before installation begins, click Yes.
- Click Next on the EPSON TM-S1000 Driver Version 1.06 EMEA – InstallShield Wizard pop-up.
- Select I accept the terms of the license agreement and click Next.
- Optionally, click Browse to choose a file location to install the EPSON driver. Adjust the file location by selecting and/or opening folders on the Choose Folder pop-up, if desired. Once the desired location is selected, click OK.
- Click Next to accept the currently selected location for the Epson Driver installation.
- Confirm the current settings and then click Next.
- Click Finish to close the Install Shield Wizard.
- If desired, click
 to select the desired Scan Manager install location. Add Desktop Shortcut is checked by default. Uncheck this option if you do not want an icon to be added to your Windows Desktop.
to select the desired Scan Manager install location. Add Desktop Shortcut is checked by default. Uncheck this option if you do not want an icon to be added to your Windows Desktop. - Click Next to install Scan Manager in the currently selected location.
- Click Close once “Setup Successful” displays.
- Scan Manager is successfully installed on your computer.
ACTIVATE CHECK SCANNER:
- Double-click Scan Manager from the selected install location to launch the application. By default, a shortcut to run the Scan Manager application is added to your Windows Desktop. The Activate Scanner pop-up displays.
- Enter a Scanner Name for the scanner to be identified in Rent Manager.
- Enter the Company Code provided to you by LCS when Rent Manager was purchased.
- Enter your Rent Manager Username and Password.
- Click Activate.
- On the Activation Successful pop-up, click OK. The check scanner is now ready to be used.
For additional information on setup and use of the check scanner, please visit the Rent Manager 12 Help File.
Ideal for portfolios of every size, Rent Manager is your key to an effective and efficient property management business.

Wendy Kreis
Kearney Rental Pros

I can’t imagine doing my job without Rent Manager. They listen to us as customers. We can let them know what’s going on in the real world and they build solutions to fit our needs.

 Register for RMUC.25
Register for RMUC.25